숏츠 영상 올리기 Shorts
20230201 수정했음
은근히 숏츠영상을 올리기가 까다롭다고 생각하여 미루고 있었다.
일반영상 올리듯 올리고 해시태그를 #Shorts라고 붙이면 숏츠로 올라간다고 하던데 모르겠다. (해시태그 붙여도 보통영상으로 올라가는 영상도 있는 듯)
숏츠가 처음인 나를 포함해서 많은 분들에게 도움이 될 것 같아서 여기에 정리해 본다.
숏츠 영상 올리는 순서대로 이미지를 첨부했다.
미리 만들어 둔 영상을 숏츠로 올리는 방법이다.
유튜브앱 내에서 촬영, 편집이 가능하지만, 나는 9: 16의 영상을 먼저 완성한 후, 숏츠로 업로드했다.
나는 동영상을 미리 만들어 두고 업로드하는 방법을 선호한다.
여기서는 모바일폰으로 업로드하는 방법을 정리했다.
참고로, 아이패드로 유튜브앱을 열거나 컴퓨터로 접속하면 ’shorts 동영상 만들기‘ 메뉴가 보이지 않는다.
아래 이미지를 보면 유튜브앱 하단의 +를 누르고 > shorts 동영상 만들기 를 선택한다.

바로 앱상에서 동영상을 촬영하고 편집할 수도 있지만 여기서는 만들어 둔 동영상을 올리는 방법을 정리했다.
좌측 하단의 네모를 선택하면 60초 이하의 영상이 리스트에 보여진다. (아래 이미지 참고)
만들어 둔 영상을 선택한다.
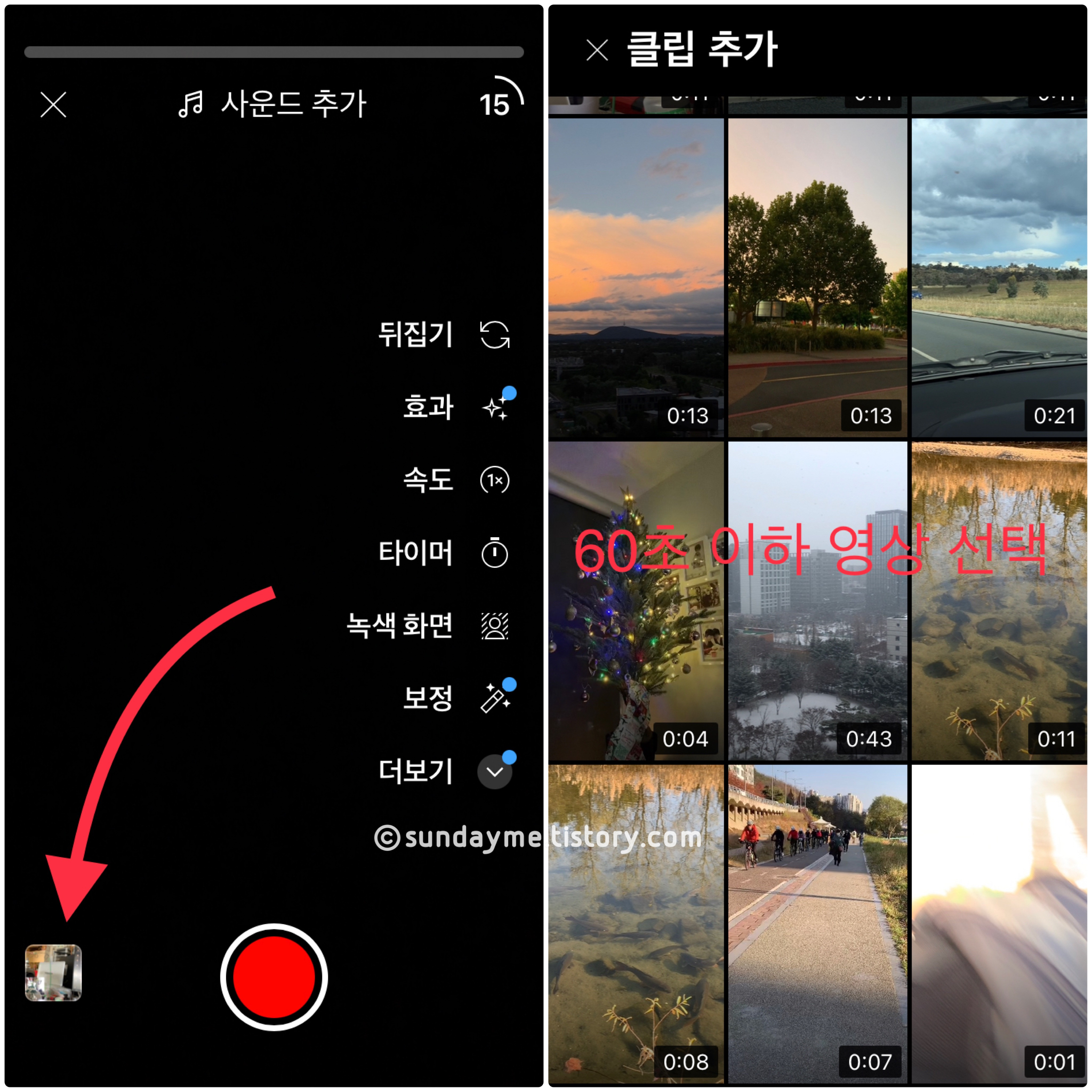
동영상을 선택하고 (앞,뒷부분 잘라내기 가능) > 완료!
편집화면에서 오른쪽 하단 체크마크를 클릭!
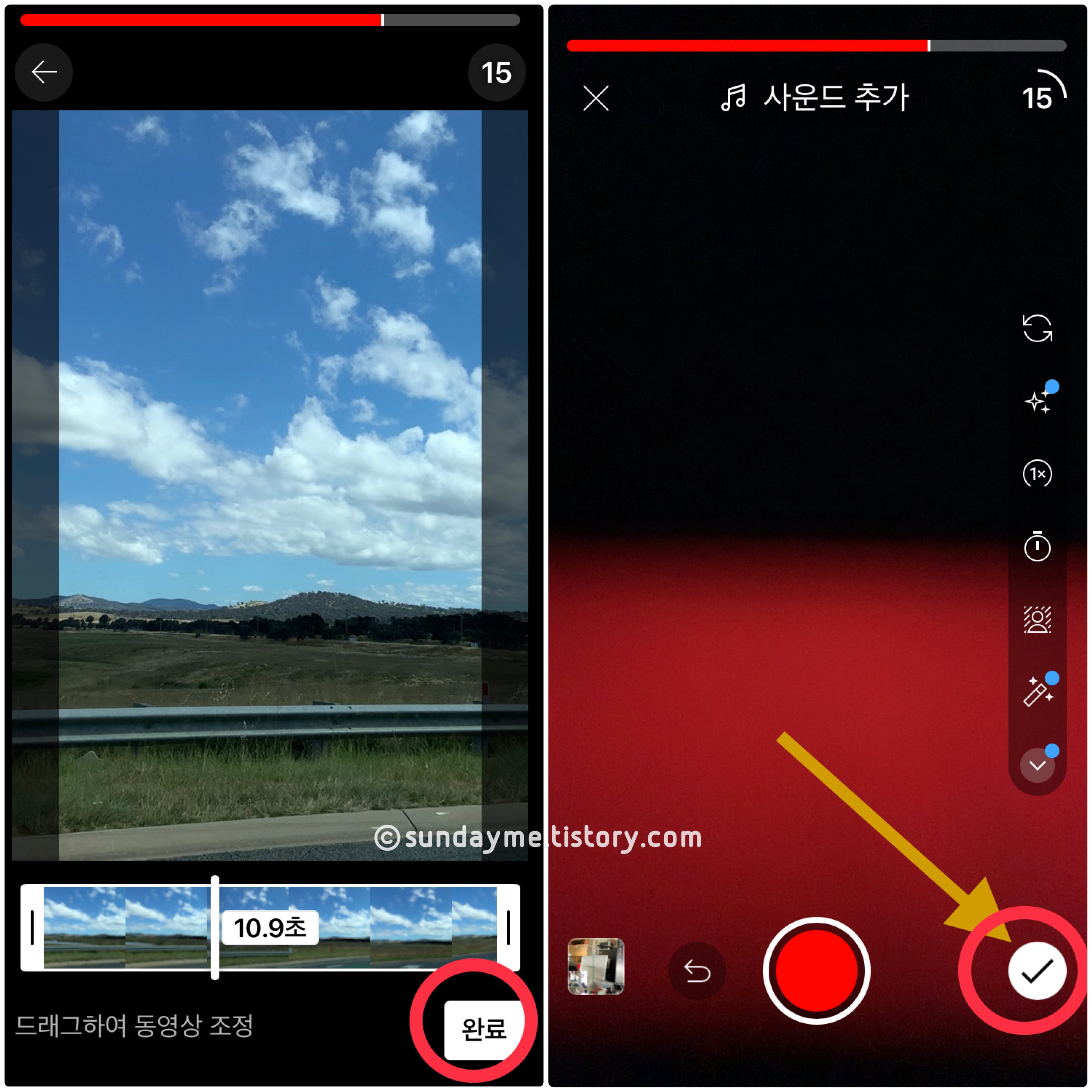
텍스트를 넣거나 필터 등등 영상을 다듬을 수 있다. 완성해 둔 영상이므로 생략하고 다음을 클릭!
마지막 단계!
제목을 정하고, 동영상을 업로드한다.
기본은 비공개로 업로드되는데 일단 비공개로 업로드 후, 유튜브스튜디오앱에서 설명, 태그 등을 추가하면 편리하다.
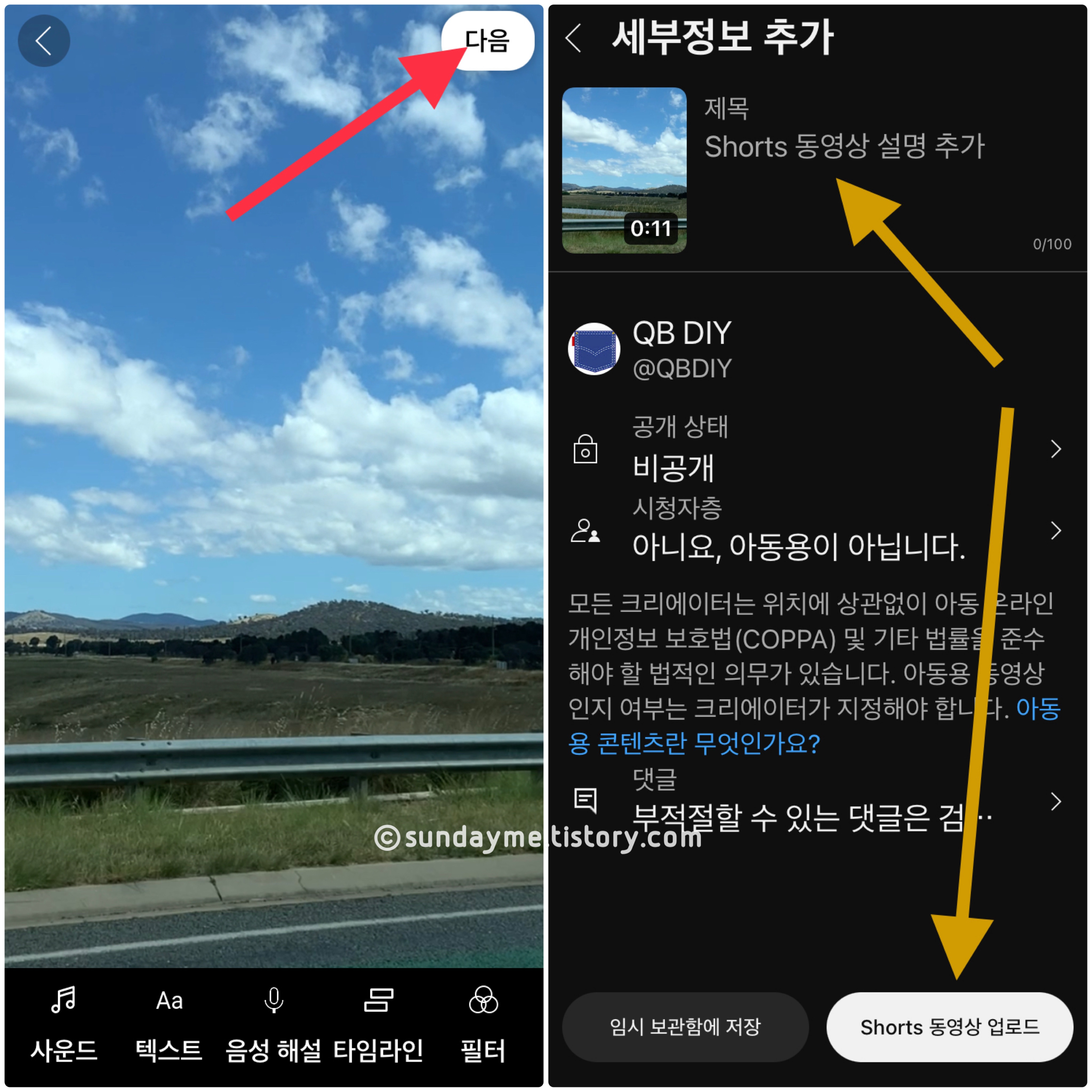
숏츠로 동영상이 올라가면 내 동영상의 썸네일에 다른 영상과 달리 숏츠마크가 보일 것이다.
드디어 숏츠영상을 올렸다.
마지막으로 업로드한 동영상을 재생하여 확인하고 공개로 설정하면 되겠다.
*내용 업데이트!!
방금 테스트 해보니 9:16비율의 영상을 길이 최대길이 59초로 만들어 일반적인 방법으로 업로드하면 바로 숏츠로 올라간다. (해시태그 #Shorts 안 붙여도 됨)
즉, 위의 내용처럼 번거롭게 안 올려도 됨. -_-;
하지만 'Shorts 동영상만들기'버튼으로 업로드하게 되면 음악, 텍스트, 필터 등등을 추가하거나 영상길이 자르기 등이 가능함.
결론: 완벽하게 편집된 영상은 기존방식으로 그냥 업로드하면 된다. (59초 이내로만 만들면 됨.)