아래 아이패드 화면을 보면 반투명 버튼이 보인다. (아이폰도 동일하게 설정한다.)
반투명 버튼을 터치하면, 볼륨조절 등등 여러 기능을 사용할 수 있다.
이 버튼속의 여러기능들은 본인이 편한데로 집어넣거나 뺄 수 있다.
특히 내가 좋아하는 기능은 화면의 버튼을 오래 누르면 전체화면 캡처가 되는 기능이다. (설정을 그렇게 했다.)
버튼을 짧게 누르면 메뉴창이 뜨고, 길게 누르면 화면캡처가 된다.
이 반투명 버튼을 설정하는 방법을 아래에 정리해 보았다.
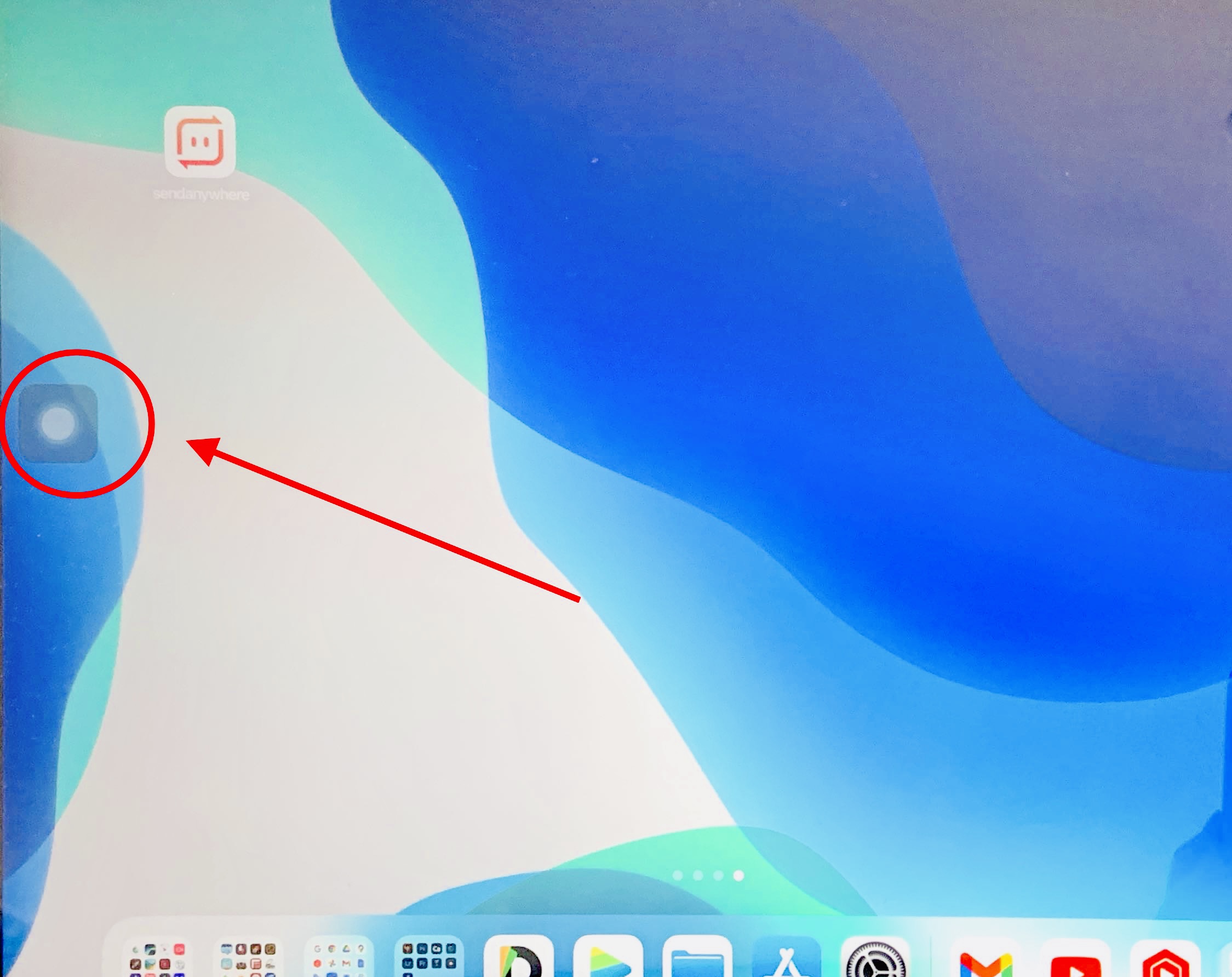

설정하는 방법은 아래와 같다.
설정> 손쉬운 사용> 터치를 열면 아래 이미지와 같이 AssistiveTouch가 나온다. 투명도 등 설정도 가능.
AssistiveTouch를 켜고, 상위레벨메뉴 사용자화로 들어가서 원하는 기능을 넣고 빼고 할 수 있다.
사진 순서를 참고하자.
아래의 이미지 중에서 파란색 박스 부분은 사용자 설정동작으로, 스크린샷(화면캡처)등등 설정할 수 있다.
'길게 누르기'를 스크린샷(화면캡처)로 해 두면 아주 아주 편리하다. 추천!
버튼은 화면을 가릴 수 있으므로 투명도 조정으로 약간 투명하게 해두면 좋다. (대기중 불투명도에서 조절가능)
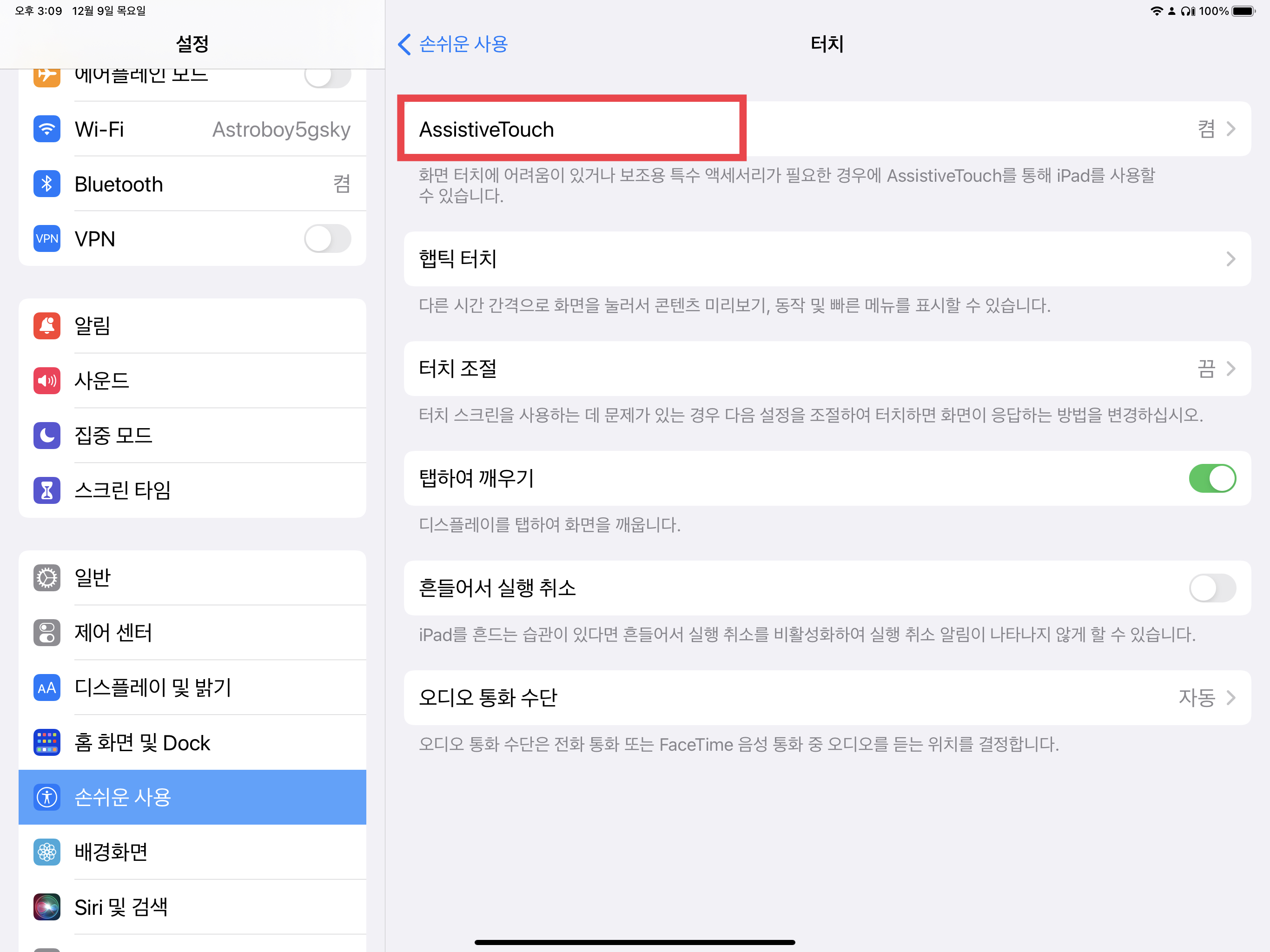
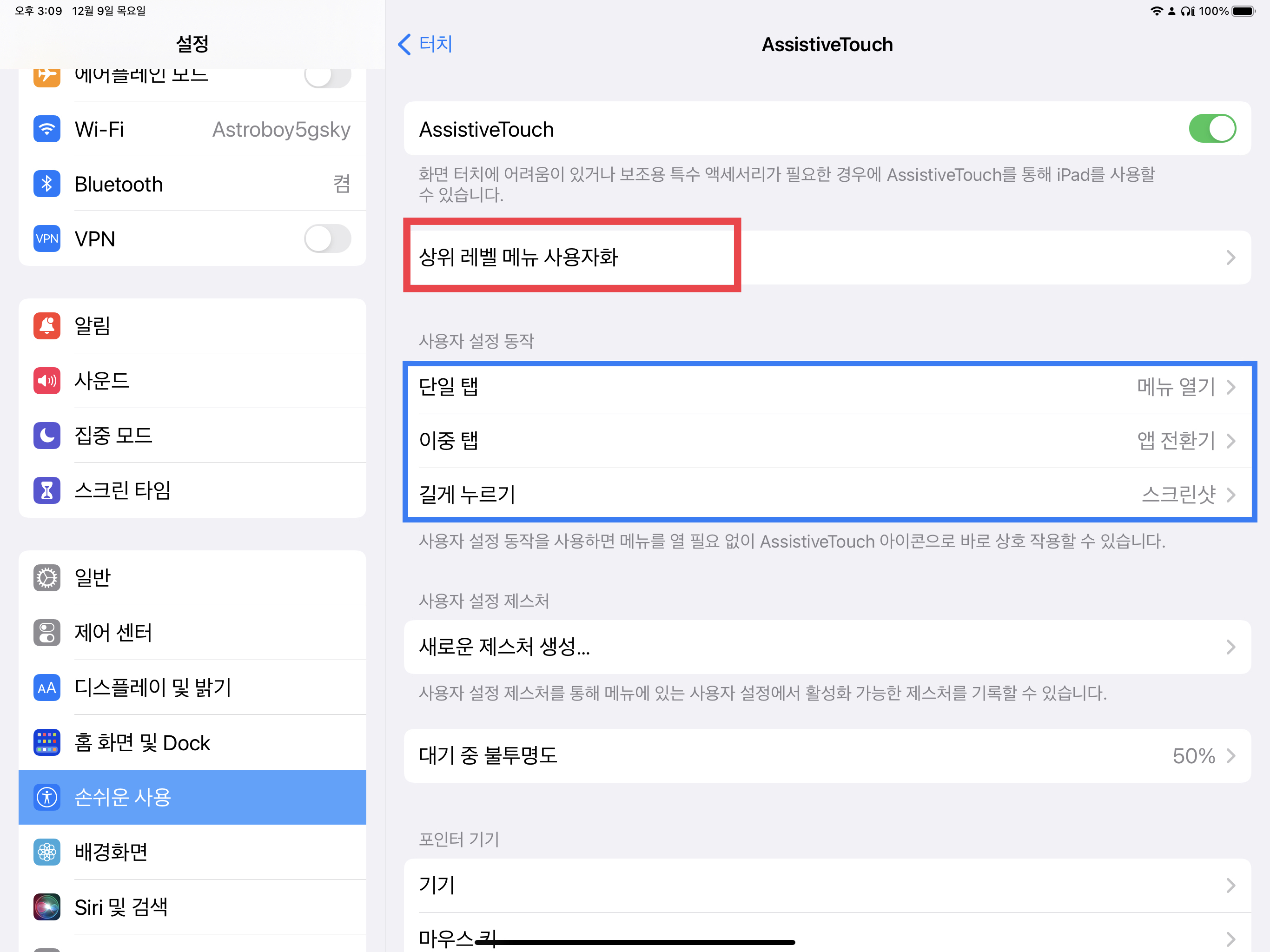
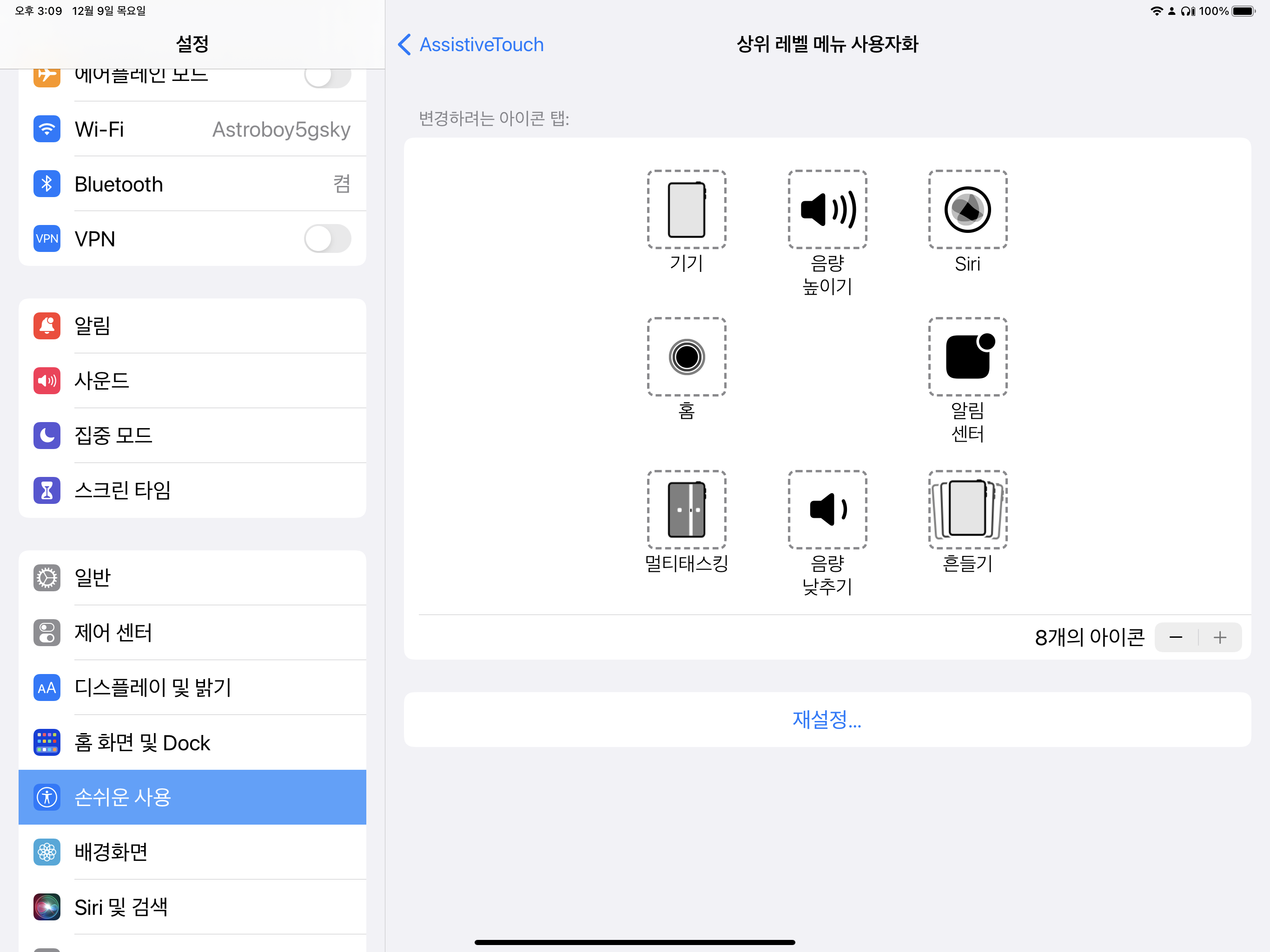
[기타 팁- 아이폰을 기준으로 작성함]
화면에서 AssistiveTouch가 거슬릴때는 온오프가 가능하다.
*아이폰 뒷면 이중탭 또는 삼중탭으로 AssistiveTouch를 온/오프하기:
설정> 손쉬운 사용> 터치> 제일 아랫줄의 ‘뒷면 탭’ - 이중탭이나 삼중탭에 어시스티브터치를 위치시켜 활용한다.
*전원버튼 3회 누르면 AssistiveTouch가 온/오프되는 기능:
설정> 손쉬운 사용> 제일 아랫쪽의 ‘손쉬운 사용 단축키’> AssistiveTouch 선택! (여러항목을 선택하면 리스트가 보여지면서 선택하게 된다)
'중얼중얼' 카테고리의 다른 글
| 다리미 눌어 붙었을때 깨끗하게 제거하기 (0) | 2022.03.27 |
|---|---|
| 스텐레스팬 가장자리 찌든 기름때, 뿌연 바닥 닦아내기. (0) | 2022.03.11 |
| 냉면, 덩어리진 면, 가닥가닥 쉽게 떼어내는 방법 (2) | 2022.01.14 |
| 다음계정이 여러개 일때 각각 카카오계정과 통합하기 (33) | 2021.11.01 |
| 아이폰, 아이패드의 사진, 동영상을 만들어둔 폴더별로 백업하기 (0) | 2021.09.26 |




댓글