(아이폰, 아이패드 유저의 관점에서 작성한 글이다.)
모니터는 오래되었으나 새로 구입하고 싶은 마음은 없었는데 우연히 매장에서 이 제품을 보고 지름신이 왔다.
모니터 겸 스마트TV인 것도 매력적이지만, 아이폰과 아이패드를 사용하는 나로서는 에어플레이가 가능하다는 것이 바로 구입을 결심하게 하는 이유였다.
아이패드로 영상편집을 하는데 큰화면으로 볼 수 있으면 정말 좋을 것 같았다.
아이패드 사용할 때, 모니터 후면의 USB-C 65w로 충전도 가능하니 그 점도 마음에 든다.
처음엔 M5 27인치(풀HD)를 고려하다가...? 큰 화면이 좋으니 32인치(풀HD)를 살까?? 하다가...?
지금 구입하면 한동안 사용해야 하는데 그냥 풀HD보다는 4K가 낫겠지?... 해서 결국은 4K를 구입하게 된 것이다.
(컴퓨터용으로만 사용한다면 상관없었는데 스마트티비를 볼때는 화질이 중요하므로.)
스마트TV의 기능때문인지 리모콘이 들어있는데 잃어버리면 골치아플 정도로 아주 절대적으로 필요하다.
리모콘으로 삼성빅시나 아마존 알렉사 기능을 사용할 수 있어서 편리하다.
나는 설정에서 빅시를 선택했다. (온라인에 떠도는 얘기로 알렉사는 밤에 혼자 웃기도 한다는 소리를 들어서 무섭..)
SmartThings앱 내에 리모콘기능이 있으나 실물 리모콘이 더 편리하다.
기본적인 삼성티비플러스나 넥플릭스, 디즈니플러스, 프라임비디오, 애플티비플러스 앱 외에 여러가지 앱들을 다운 받아서 사용할 수 있는 저장공간이 4기가 정도 제공된다.
삼성티비플러스 내의 컨텐츠는 한국과 다른것 같다.
한국에서는 한국방송도 시청할 수 있다고 하는데 여기서는 거의 호주나 영어권 방송들이다.
넷플릭스앱 등등과 나란히 있는 '인터넷'앱을 클릭하면 브라우저가 뜨면서 간단한 인터넷검색 등이 가능하다. (컴퓨터를 켜지않아도)
하지만 키보드나 마우스를 연결해야 제대로 사용할 수 있다.
삼성 덱스등등.. 가능하지만 나는 삼성폰이 없어서 해당사항이 없다.
멀티뷰기능도 삼성폰이나 웹캠을 사용하지 않는다면 소용이 없는 것 같다.
마이크로소프트 웹서비스도 컴없이 모니터 내에서 로그인하여 사용가능하다.
유튜브 등으로 음악을 들을때 화면을 끄고 음악만 듣기가 가능하다. 모니터의 스피커만 사용하는 것이다.
리모콘의 홈버튼 길게 누르기> 제일 첫번째 아이콘 All setting(전체설정) > General & Privacy(일반 및 개인정보) > Accessibility(접근성) >picture off(화면끄기)- on
*화면을 다시 켜려면 리모콘에서 전원버튼, 볼륨버튼 외 아무 버튼이나 누르면 됨.
또한 컴퓨터와 모니터를 무선으로 연결할 수도 있다. (단, 속도는 느려지는 듯.)
아이폰 유저에게 반가운 에어플레이 기능이 있어 아이폰이나 아이패드의 화면을 크게 볼 수 있다.
후면의 USB-C는 65와트 충전이 가능하다. 나는 아이패드프로 충전용으로 사용하고 있다.
컴퓨터와의 연결용으로 HDMI나 USB-C를 사용할 수 있지만 나는 포함된 HDMI 케이블로 연결했다.
모델번호 S32BM700UE는 S32A~보다 응답속도가 빨라졌다. (8ms -> 4ms로)
그외에도 밝기등 몇가지기능이 추가되었다고 하니 모델번호를 잘 확인하고 구입해야 할 것 같다.
삼성스마트모니터 M7은 43인치도 있다. (거실에 두고 TV처럼 사용하다 가끔 컴퓨터와 연결해서 사용하면 좋을 듯)
단점이라면,
내장스피커는 있으나 오디오잭이 없다. 헤드폰이나 외장스피커는 모두 블루투스로 연결해야 한다.
USB-C 케이블이 포함되어 있지 않다.(참고로 43인치 모니터에는 포함되어있다. )
리모콘의 기능 중에 자주 쓰는 기능 정리(더 자세한 설명은 설정 내에서 리모콘가이드를 보면 된다.)
-홈(집그림)버튼을 길~게 누르면 간단한 세팅을 편하게 변경가능(세팅화면, 밝기조정, 블루투스연결, 스피커선택, 슬립타이머 등등 자주 쓰인다.)
-삼각형플레이버튼(홈버튼 옆)을 길~게 누르면 게임용 세팅을 간단히 변경할 수 있다.
-볼륨버튼을 누르면 음소거(위 아래로 밀면 볼륨조절)
| *흥미로운 발견: 무선마우스를 사용하기 위해서 무선마우스용 리시버를 모니터 뒷면 USB잭에 꽂아 두었다. 그 상태에서 모니터의 USB-C 65w와 아이패드를 연결 하면(나는 충전을 위해서 자주 연결한다.) 해당 무선마우스를 아이패드에서 사용가능 하다는 것.(화면에 회색 점=커서가 생긴다.) 처음에 왜 가끔 아이패드 화면에 회색점이 생기다 말다 하는 걸까? 이상하다고 생각했는데, 생각해보니 결국 (모니터+ 무선마우스) +아이패드가 다 연결이 되다보니 사용가능한 것 같다. 에어플레이로 아이패드를 연결해서 작업할 때 편리할 것 같다고 생각했는데 아이패드를 에어플레이로 연결하면 커서가 사라진다. -_-(유선연결일때만 되는 듯) 그 전에는 블루투스마우스만 아이패드에서 사용할 수 있다고 생각했었다. (제일 하단에 첨부한 이미지 참고) 또한, 마우스커서가 아이패드화면에 생기면서 내가 화면에 띄워 둔 Assistive Touch가 사라진다. (Assistive Touch란? 참고: 아이폰, 아이패드의 편리한 기능. Assistive Touch - https://sundayme.tistory.com/m/201) 아이패드 설정> 손쉬운 사용> 터치> Assistive Touch> 메뉴 항상 표시 ON 하면 Assistive Touch를 화면에 띄울 수 있다. |




모니터후면 usb2에 마우스리시버를 꽂아 사용하고 있다면, 아이패드를 USB-C 케이블로 모니터와 연결하여 충전할때, 아래 화면처럼 아이패드에서도 마우스를 사용할 수 있어 편하다.
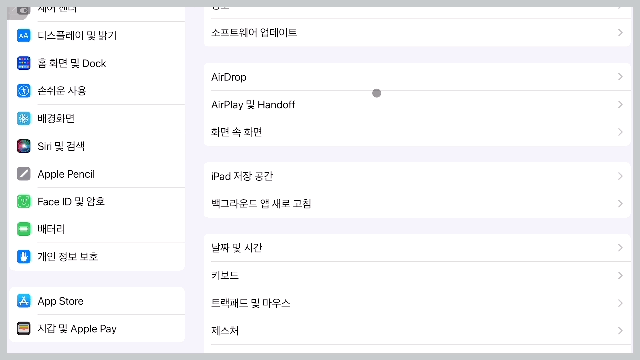
'쇼핑후기' 카테고리의 다른 글
| [호주 코스트코] 냉동 듀리안 (0) | 2022.08.17 |
|---|---|
| [호주 코스트코] 유기농 요거트 (0) | 2022.08.07 |
| 샴푸바, 컨디셔너바는 좋은 점이 많다. (0) | 2022.07.22 |
| [호주 코스트코] 딤섬, 새우 하가우 (0) | 2022.06.30 |
| [호주 코스트코] 벤앤제리스 아이스크림 컬렉션 (0) | 2022.06.23 |




댓글